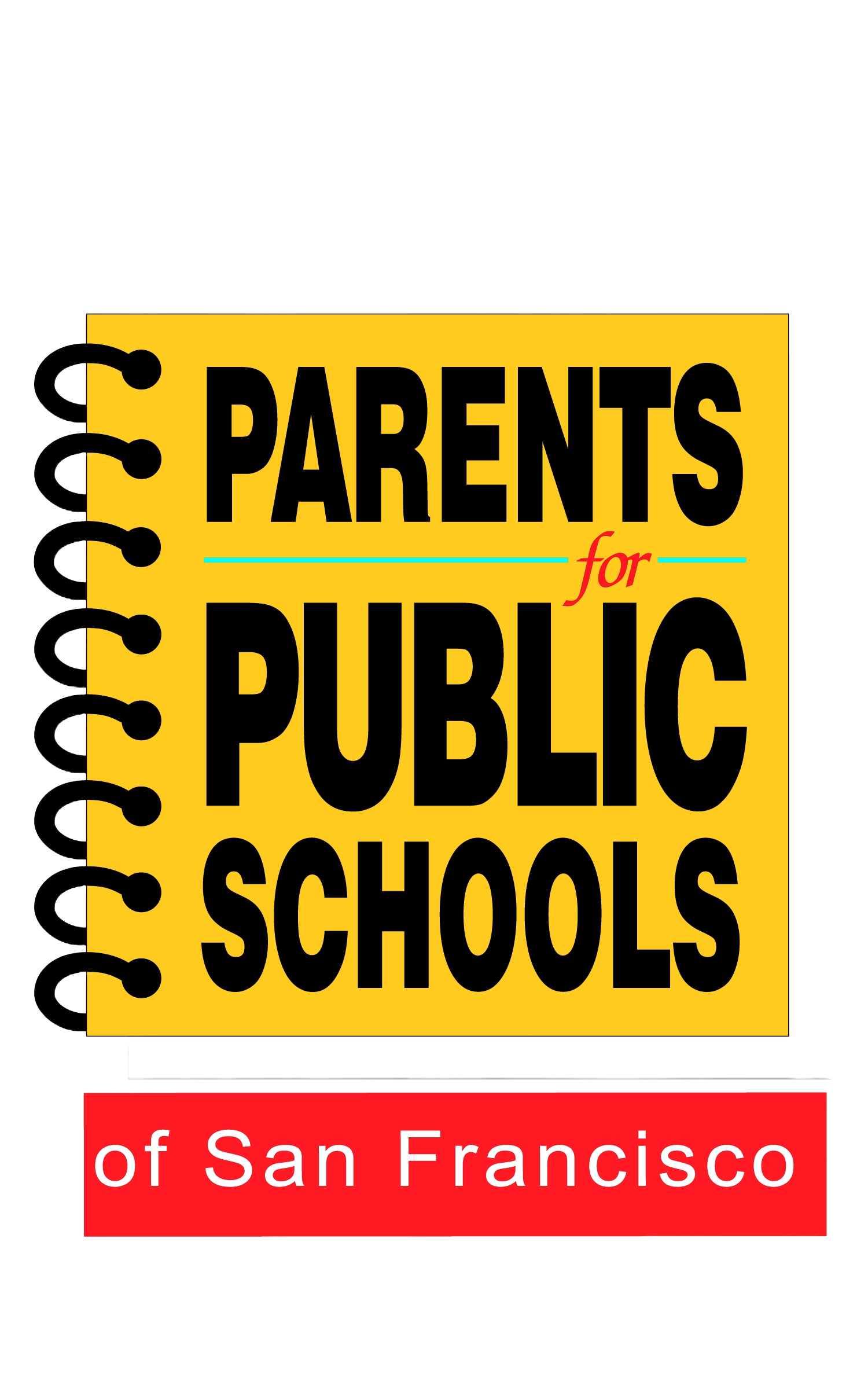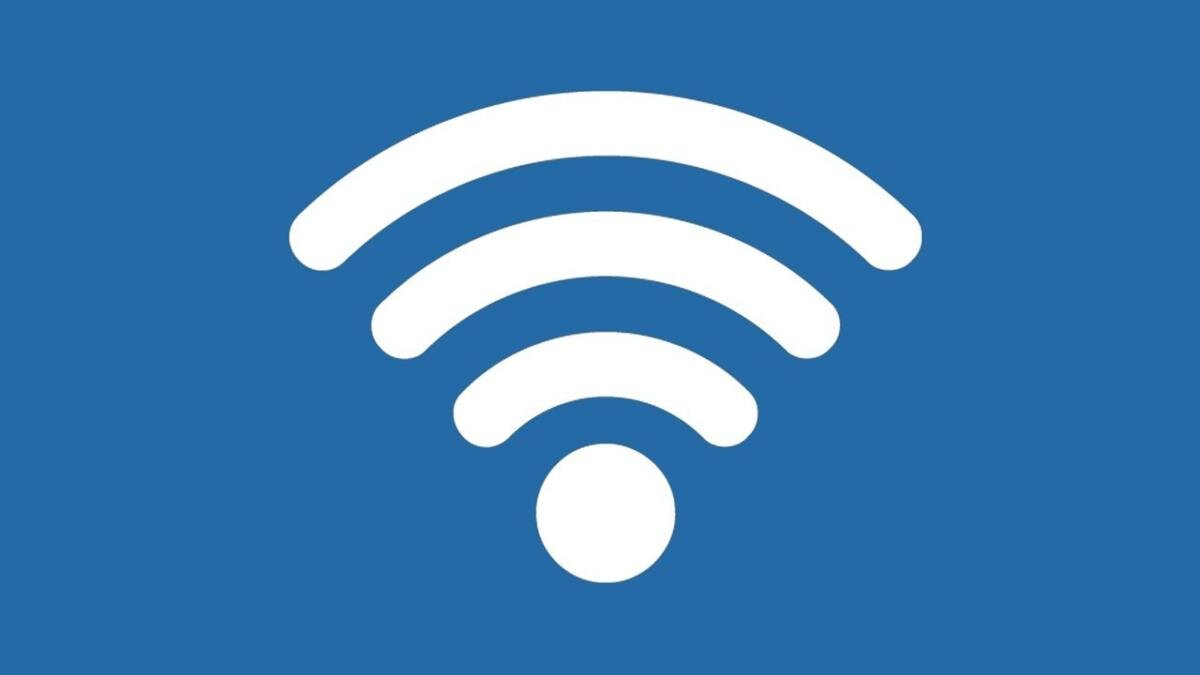学习 @ 在家:所有您需要知道的基本技术
您将需要什么技术?
访问 ParentVUE:
查看成绩和成绩单
检查出勤和课程表
查找学生证和学生登陆信息
使用 ParentVUE 与您孩子的老师联系
一部电脑 & 无线网络
一台计算机或平板电脑,用于查看课程表,访问“Zoom”,接收消息并完成分配的作业
需要设备吗? 填写技术申请表
通过家里的WiFi或免费 SFUSD WiFi 热点访问互联网
技术申请表
网上学习的平台
PK至2年级, 将使用 Seesaw。请使用学校发放的密码或者 Clever Badge 登入 Seesaw.
3年级至12年级,将使用 Google 账号登入 Google Classroom、电邮和云端。获得您学生的Google登入账号
需要电脑或者无线网络?
现在可供TK-2以及新生和更高年级的学生使用。
SFUSD 将优先提供需要电子设备的学生
要获得设备,您需要 邮箱,电话号码和您小孩的学生ID
您已获得SFUSD的电子设备但无法使用?电邮 familylink@sfusd.edu 或者拨打 415 340 1716
WiFi 问题
WiFi 很慢?
进行速度测试 https://www.speedtest.net
检查家里其他的空间
需要大约 2.5 - 3.5 Mbps 进行视频通话
缓解家庭无线网络拥塞
需要更加可负担的无线网络
有服务可以让您网络更加 可负担。
K 至 2年级学生——使用 Seesaw
第一步:在您手机或平板上下载并更新 Seesaw Class app 或者在浏览器上登入 app.seesaw.me 来开始。
第二步:点击 ‘I’m a Student’ 登入,并提供由您学校提供的班级密码。
第三步:登陆后,您可以在 Activities 标签内创建日记、完成工作;也可以在 Inbox 标签内看到老师的通告。
Google 班级
用学生的Google账号登陆,如果您不知道您孩子的 student Google 登陆,可以在ParentVue内看到。
在右上角的菜单(9个点)里可以登陆Gmail 和 Google Classroom。选择 + 按钮去加入班级和使用班级密码来加入课程。
在每堂课里,选择 Classwork 标签来查看被安排的作业,选择 People 标签来发邮件给老师。
请让您孩子的老师发Guardian Email Summaries (邮件周报)给您关于您孩子未来的工作和缺失的作业。
更多有用的视频和网上课程
如何统计出勤率?
任何以下一项:
每日在类似Zoom 视频会议上线上互动
K-2年级在Seesaw或 3-12年级在Google Classroom上
独立完成工作或者完成作业
如果无法访问上面平台,可以是通过电子邮件、相片、电话会议完成作业。
与教育者有 一对一的交流
如何支持您孩子在网上互动
与他们在Zoom或Google Meet上 “排练”
目标是可以视频看到全脸
学习如何静音/取消静音而且如何可以让别人清楚的听到
减少分心
在一个低流量的地点
关闭所以窗口
将手机静音和放在其他地方
考虑使用耳机
在上课前去厕所,将水和零食放在隔壁。
沟通非常非常关键
SFUSD 提出的目标是 “老师将分享每周日程安排,课程内容和作业并与您孩子的进度进行交流。”
尚不清楚是可以从学校网站的哪里获得详细信息,但是您可以在线上学校社区上联系,越多,越好。
ParentVUE: 定期检查您账号并查看信息。电邮给您老师如果您有任何的问题。